Общие вопросы
Узнать какой у вас интернет-браузер (программа, через которую вы открываете сайты) очень легко.
Просто зайдите на сайт https://whatsmybrowser.org/
Система определит ваш браузер и его основные параметры.
Вы увидите сводный отчет вроде:
Для передачи данных в нашу техническую поддержку достаточно просто скопировать ссылку сверху страницы и прислать её нам.
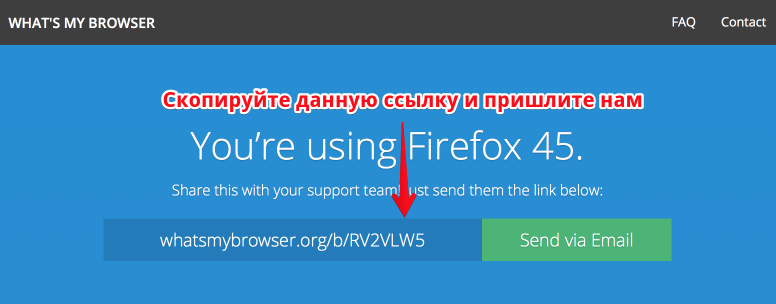
Просто зайдите на сайт https://whatsmybrowser.org/
Система определит ваш браузер и его основные параметры.
Вы увидите сводный отчет вроде:
| Operating system | OS X 10.11 |
| IP address | 46.148.225.41 |
| Javascript enabled | Yes |
| и так далее... | |
Для передачи данных в нашу техническую поддержку достаточно просто скопировать ссылку сверху страницы и прислать её нам.
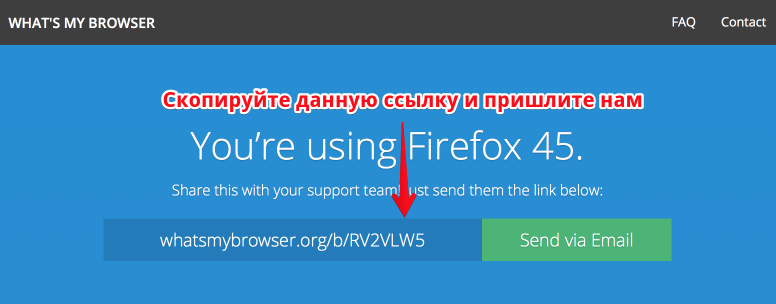
Из большого множества существующих браузеров мы выбрали самые популярные и приложили все усилия, чтобы наш проект в них отлично работал.
Ниже представлен список таких браузеров. Кликнув по названию, можно скачать последние версии:
Ниже представлен список таких браузеров. Кликнув по названию, можно скачать последние версии:
Если вы нашли опечатку или какую-то ошибку, скопируйте её и напиши нам на support@brainapps.ru.
Мы обязательно всё исправим и поблагодарим вас за помощь в улучшении нашего любимого сервиса!
Мы обязательно всё исправим и поблагодарим вас за помощь в улучшении нашего любимого сервиса!
При обращении в службу поддержки мы можем попросить вас прислать нам скриншот (снимок экрана).
Как сделать скриншот в Windows 7/Windows 8
Открой окно, которое вы хотите сфотографировать, и нажми клавишу «Print Screen». Как правило, она находится в верхнем ряду клавиатуры, справа от кнопки F12. Видимых изменений не произойдет, но снимок экрана будет сделан.
Теперь открой программу Paint. Если у тебя Windows 7, перейди «Пуск»/«Стандартные»/Paint:
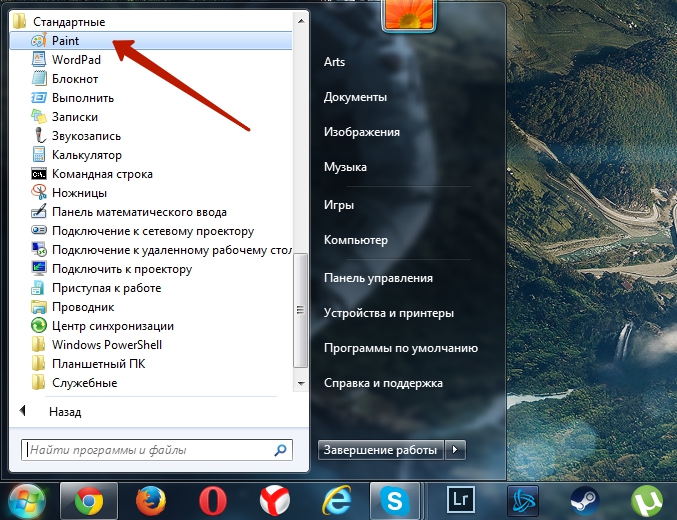
Если у тебя Windows 8, нажми кнопку «Win» на клавиатуре, и в строке поиска справа введи слово «paint».
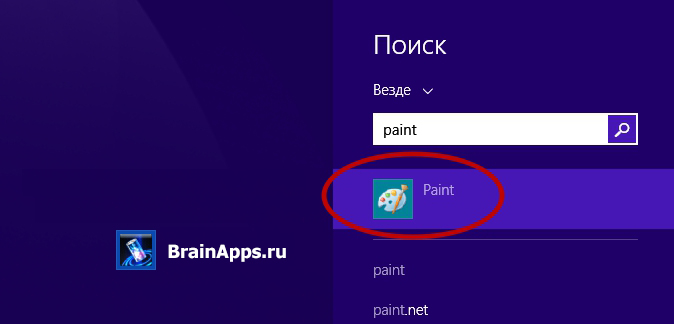
Открой программу. Вставь снимок экрана при помощи сочетания клавиш Ctrl+V. Вместо белого листа появится твой снимок. Теперь сохрани его, нажав Ctrl+S.
Скриншот готов. Теперь ты можешь отправить его нам по почте.
Как сделать скриншот в Mac OS
В Mac OS скриншоты делаются очень просто. Нужно лишь нажать нужное сочетание клавиш:
Cmd+Shift+3 - сделать снимок всего экрана и сохранить его на Рабочий стол
Cmd+Shift+4 - выбрать область экрана, сделать её снимок и сохранить его на Рабочий стол
После этого можешь отправлять скриншот нам по почте support@brainapps.ru.
Как сделать скриншот в Windows 7/Windows 8
Открой окно, которое вы хотите сфотографировать, и нажми клавишу «Print Screen». Как правило, она находится в верхнем ряду клавиатуры, справа от кнопки F12. Видимых изменений не произойдет, но снимок экрана будет сделан.
Теперь открой программу Paint. Если у тебя Windows 7, перейди «Пуск»/«Стандартные»/Paint:
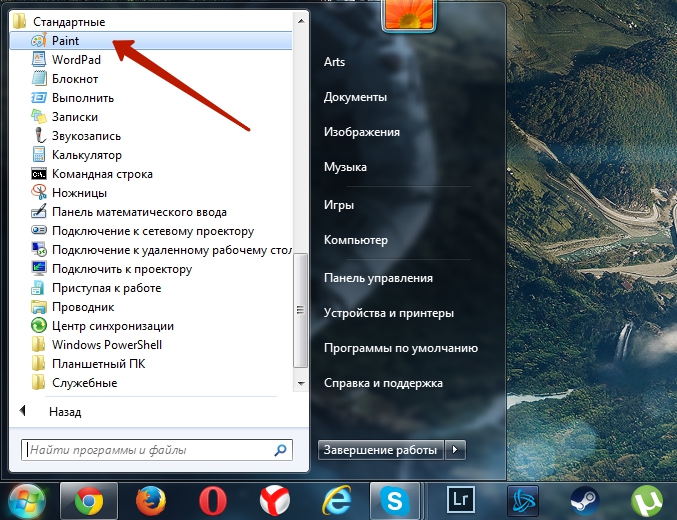
Если у тебя Windows 8, нажми кнопку «Win» на клавиатуре, и в строке поиска справа введи слово «paint».
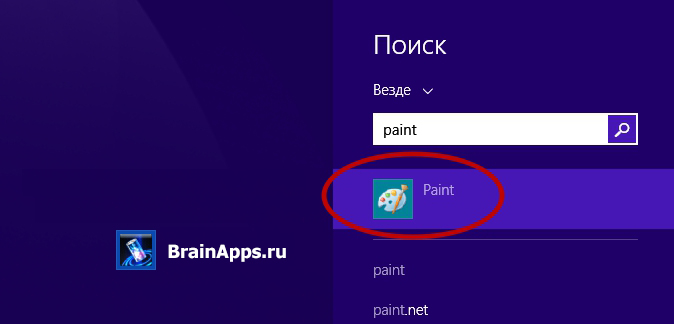
Открой программу. Вставь снимок экрана при помощи сочетания клавиш Ctrl+V. Вместо белого листа появится твой снимок. Теперь сохрани его, нажав Ctrl+S.
Скриншот готов. Теперь ты можешь отправить его нам по почте.
Как сделать скриншот в Mac OS
В Mac OS скриншоты делаются очень просто. Нужно лишь нажать нужное сочетание клавиш:
Cmd+Shift+3 - сделать снимок всего экрана и сохранить его на Рабочий стол
Cmd+Shift+4 - выбрать область экрана, сделать её снимок и сохранить его на Рабочий стол
После этого можешь отправлять скриншот нам по почте support@brainapps.ru.
